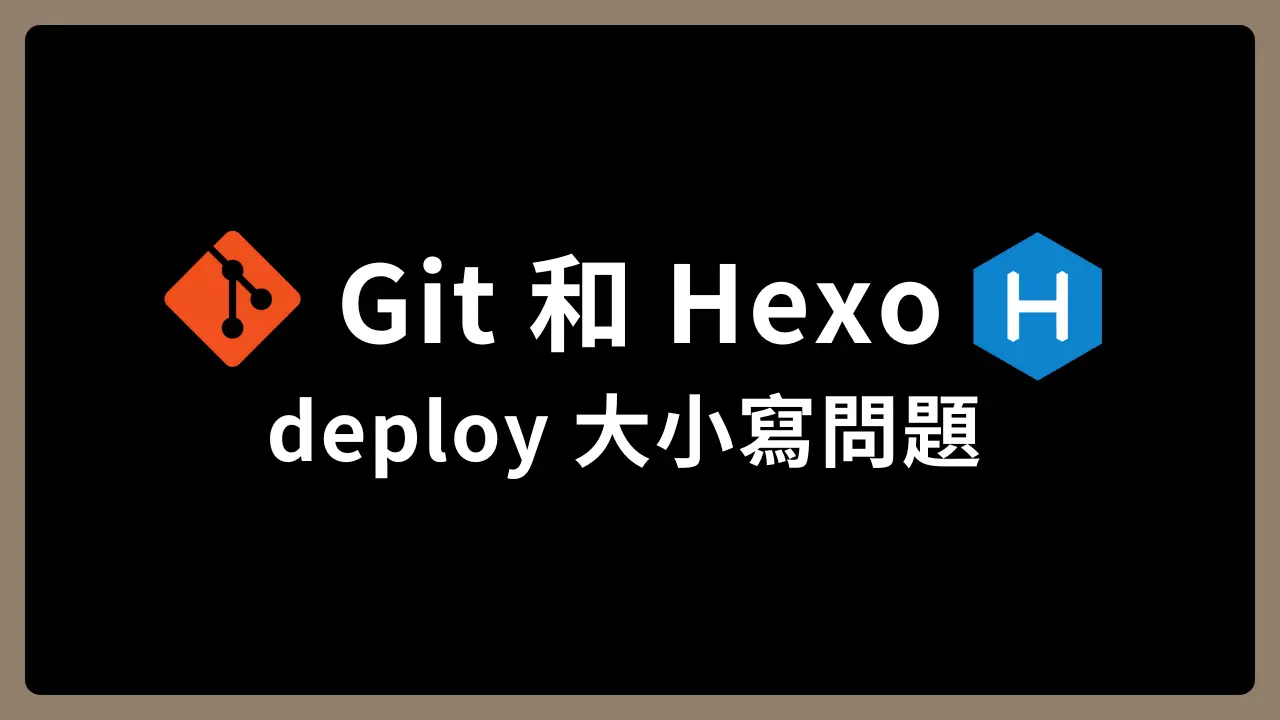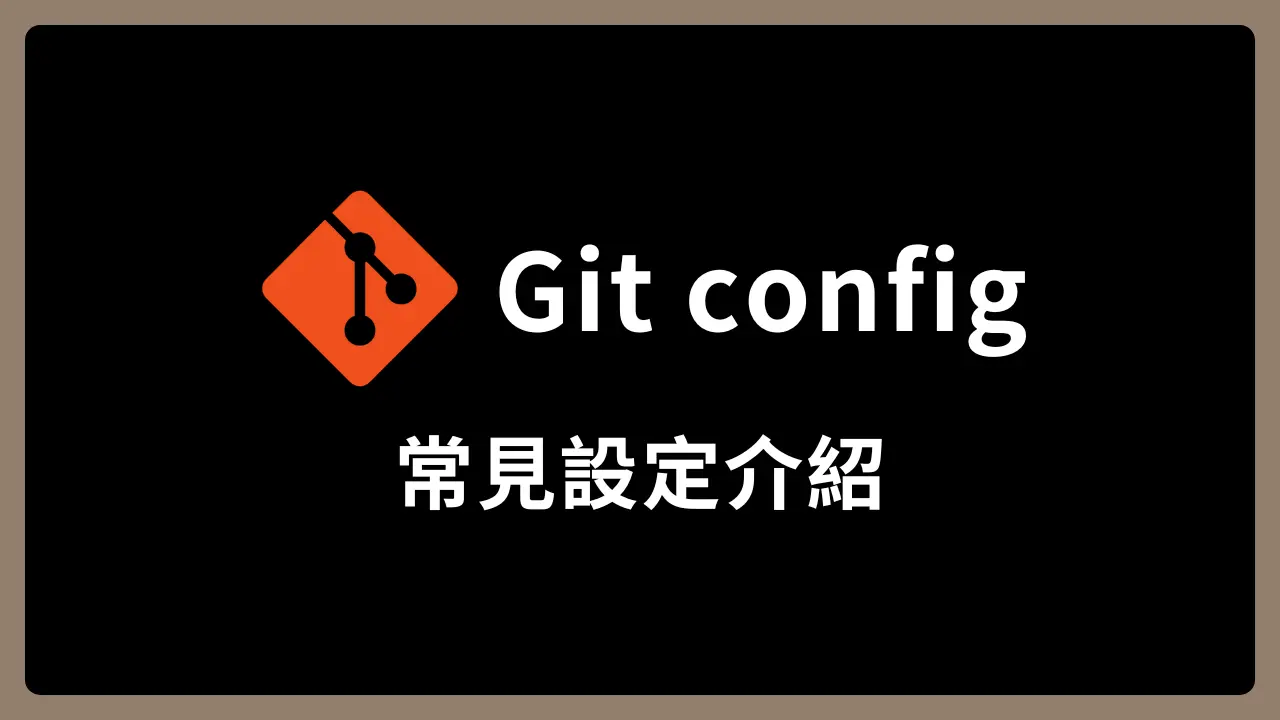本篇重點
- 為什麼要使用 git bash
- VSCode terminal 選項新增 git bash
- 將 git bash 設定為 VSCode 的預設終端機
我本身是使用 Windows 系統,為了熟悉 Linux 環境和 Git 的相關指令,嘗試了一些方法
- 虛擬環境 - VirtualBox、docker
- windows 子系統 - WSL
- git for windows - git bash
剛開始是使用 VirtualBox 創建 ubuntu 來熟悉 linux 的指令,後來覺得每次都要啟動虛擬機很麻煩,最後選擇 git bash 來在本機實做。
為什麼要使用 git bash
在 windows 環境下:
- 可以使用大部分的 linux 系統指令,例如 ls、cp、mv、rm 等
- 可以使用 git 版本控制工具
- 無須安裝虛擬機或 Windows 子系統
在 VSCode terminal 新增 git bash 選項
一直都是有需要使用 git 的時候才叫出 git bash 執行指令,但這樣其實有點麻煩,而且還需要不斷切換視窗。
隨著對 VSCode 的了解,才知道 VSCode 有內建 terminal,windows 預設的 terminal 是 cmd 或是 powersell。接下來會把 git bash 設定到 VSCode 的 terminal 選項,這樣就可以直接在 VSCode 中使用了!
1. 開啟 VSCode 設定檔 (JSON檔)
方法一、使用快捷鍵開啟
- 使用按鍵
F1或是ctrl + shift + p顯示所有命令 - 輸入
open settings選取Preferences: Open User Settings (Json)

3. 即可開啟設定檔 settings.json
方法二、從設定中開啟
- 點擊VSCode 左下角齒輪裡的設定 (快捷鍵
ctrl + ,)

2. 點擊右上角的 開啟設定(json)

3. 即可開啟設定檔 settings.json
2. 新增 git bash 到 terminal 選項
將設定值寫入 settings.json
1 | "terminal.integrated.profiles.windows": { |
設定後存檔,重新開啟 VSCode,使用按鍵 ctrl + ‵ ( ‵ 就是 ~ 鍵) 開啟終端機,就可以在選項中看到 git bash 了!

將 git bash 設定為 VSCode 的預設終端機
terminal 增加 git bash 選項後,將其設為預設終端機,之後每次開終端機就都是 git bash 了
將設定值寫入 settings.json
1 | "terminal.integrated.defaultProfile.windows": "Git Bash" |
設定後存檔重新開啟 VSCode,終端機就會自動選擇 git bash 開啟了!

快速切換 shell
在終端機命令列打上 shell 名稱 bash / powershell / cmd 就可以快速切換。
- 切換 powershell

- 切換 cmd

- 切換 git bash

結論
對我來說,能夠在同一個視窗內完成所有工作,直接在 VSCode 中查看程式並執行指令是最方便的方式。
這邊整理需要注意的地方:
- 查看 VSCode 版本,有些版本設定會有問題,當前使用的版本為 1.84
- 設定 git bash 的路徑 “path”,請填寫自己 bash.exe 的檔案位置
"terminal.integrated.shell.windows"已棄用,請使用"terminal.integrated.profiles.windows"和"terminal.integrated.defaultProfile.windows"
你們覺得這樣方便嗎? 歡迎分享你的看法~